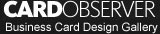Free Business Cards
Your business card defines your company and gives it personality. Be very careful on what kind of card you create as many people will judge you by the type of business card you give out. So if it is at all possible try not to go the free business card route. But if you have no other option available, below are some guidelines you can use to make your card count.
Making your own business cards doesn’t have to be that difficult. You can make a simple card with or without graphics with the right software. The good news, you don’t need software to make them. All you need is Microsoft Word. So let’s get started making our free cards.
Step 1. Once you open up a new word document open your tools menu and select “envelope or labels.” Choosing “labels” will be easier. Once you select “labels” a box will pop up. Select “options” on the right side. Confirm that the name selected in the “product type” menu is “Avery Standard.”
Step 2. Select “Business Card” in the “Product number” menu and hit OK.
Step 3. Choose new document. A label template with the correct margins for a business card will appear.
Step 4. Next, choose “picture” from the “insert menu” and browse through your files for a photo of yourself or your logo that you will want to add to your business card. Photo or logo will always make you business card stand out. In this economy, this is what you want to do. Stand out.
Step 5. Now, it’s time to adjust the photo or logo you just selected. You want the photo to fit your business card perfectly. You want people to tell what the photo is, without it being too large that it takes up most of your card.
Step 6. Once you’ve got your photo on your card, it’s time to choose your font. Then type your name and business address. Next, add your e-mail address, fax number- if you have one- and phone number. Some will add a cell number as well, that’s up to the individual.
Step 7. Copy and paste your design into the space on all the pages. Each page will have a number of “business cards” on it. Paste into each one of the boxes.
Step 8. Before your print anything, remember to do a print preview. This way if you need to make changes you can. The last thing you want to do is waste ink and paper.
Step 9. If you’re happy with how your business card looks, save the design. It’s good to save after very step so you don’t lose anything.
Step 10. Add your business cards into your printer. Hit print when you’re ready to print everything out. If you don’t have a good enough printer or materials, go to a printing store to have them printed out. Most stores will cut you a good deal.
Congratulations! You are now ready to hand out your business cards to potential clients.